줌 pc 다운로드를 통해 화상 회의 및 비대면 수업, 재택근무, 온라인 교육까지 가능한 시대입니다. 가입 없이 회의(교육)에 참여하는 방법과 쉬운 다운로드 방법, 설치, 사용방법까지 확인하고 편리하게 이용하는데 도움이 되는 글입니다.
줌 pc 다운로드 및 쉬운 설치와 사용방법
줌 공식 홈페이지에 접속하여 다운로드하는 것을 추천드립니다. 잘못된 사이트에서 다운로드하는 경우 바이러스에 피해를 입을 수 있으므로 위 링크를 통해 공식 사이트에 접속 후 다운로드하실 수 있습니다.
줌 pc 다운로드 방법
줌 pc는 컴퓨터로 이용하는 방법도 있지만 모바일에서도 편리하게 사용하실 수 있습니다. 컴퓨터와 모바일 두 가지 다운로드 방법과 설치까지 한 번에 살펴보겠습니다.
줌 pc 이용자 누구나 쉽게 온라인 수업, 온라인 강의, 화상회의, 재택근무에 시스템을 이용하실 수 있습니다. 컴퓨터, 노트북, 태블릿 PC, 모바일 등 어떤 장치에서도 사용이 가능합니다.
줌 PC desktop client 다운로드 상세 방법
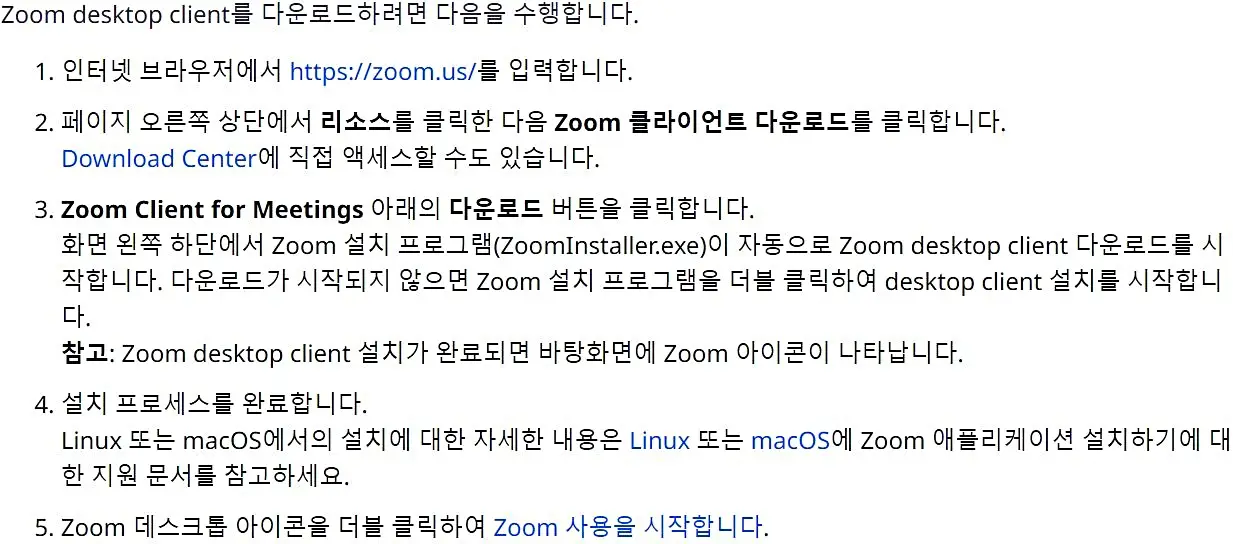
위의 단계를 거쳐 공식사이트에서 줌 pc버전을 무료로 다운로드하실 수 있으며 편리한 이용이 가능합니다. 위의 5단계 절차가 복잡하신 분은 상단의 '줌 pc버전 다운로드' 버튼을 통해 쉽게 다운로드 및 설치가 가능합니다.
체크사항 1
다운로드 이후 컴퓨터에서 설치할 때, Windows 버전/크롬 확장프로그램 버전/파이어폭스 확장프로그램의 3가지의 선택지가 나옵니다. 저의 경우 크롬 브라우저를 주로 사용하기 때문에 크롬 확장프로그램으로 설정해서 설치했습니다. 이렇게 본인이 주로 사용하는 것에 따라 선택하여 설치하실 수 있습니다.
Zoom 모바일 애플(iOS) 버전 다운로드 방법
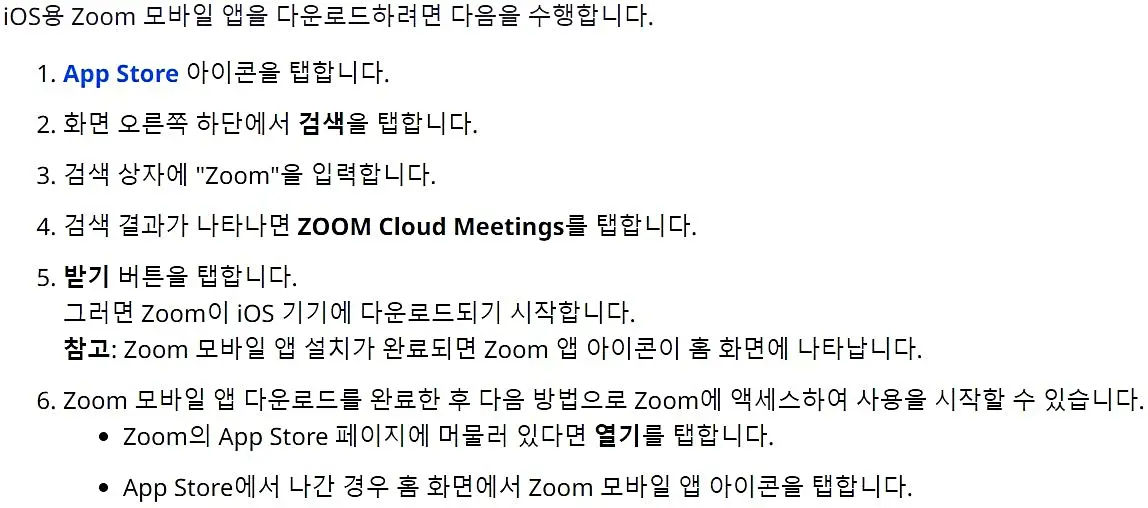
iOS 기기를 사용하시는 경우의 전용 어플 다운로드 방법입니다. 본인의 사용기기에 맞는 것으로 선택하셔서 다운로드하셔야 사용하시는데 문제가 없습니다.
iOS 줌(Zoom) 다운로드 / 안드로이드 줌(Zoom) 다운로드
Zoom 모바일 안드로이드(Android) 버전 다운로드 방법
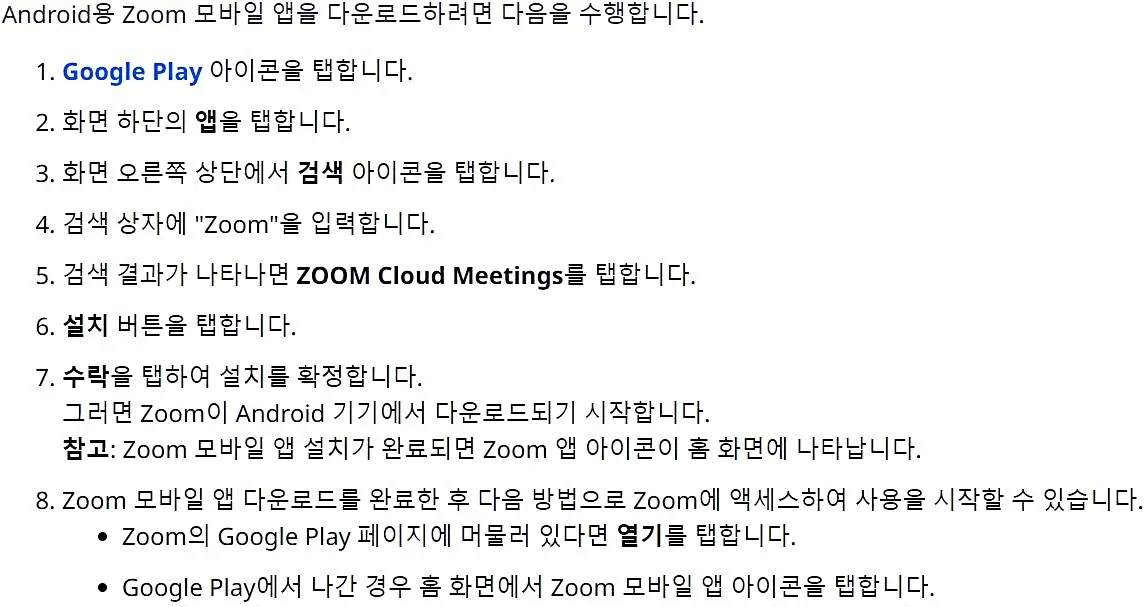
안드로이드 기기를 사용하시는 경우의 전용 어플 다운로드 방법입니다. 본인의 사용기기에 맞는 것으로 선택 후 다운로드하고 이용하시기 바랍니다.
업무 및 교육용으로 줌을 활용함으로써 시간, 공간, 능력의 한계치를 넘어설 수 있습니다. 누구나 간단한 사용방법
설치 및 사용방법
일반 개인이 비영리 목적으로 사용하는 경우 무료로 사용이 가능합니다. 하지만 영리 목적의 단체에서 사용을 필요로 하는 경우 별도의 라이선스를 구입하여 사용하시는 것을 추천드립니다.
사용자별 줌 요금제
사용자별 기본 가격 책정 표는 다음과 같습니다.
| 사용자 | 개인 | 프로 | 비즈니스 | 기업 |
| 가격 | 무료 Free |
149.9 달러/연 |
199.9 달러/연 |
240.0 달러/연 |
줌 요금제 상세 확인은 아래를 통해 사용자별 가격, 미팅 인원수, 미팅 시간, 녹화 저장, 화이트보드, 기술 지원, 전화 참여 가능여부까지 모두 한 번에 확인하실 수 있습니다.
위에서 개인은 무료라고 나와있으나 최대 100명의 참가자까지만 지원합니다. 또한 미팅 시간은 최대 40분입니다.
줌 사용방법
Step_1(32/64비트 확인)
본인의 Windows 버전을 확인해야 합니다. 32비트인지 64비트인지 확인 후 다운로드 하시기 바랍니다.
바탕화면의 "내 pc" 혹은 "내 컴퓨터"에 마우스를 갖다 대고, 우클릭을 한 이후 '속성'을 눌러 시스템 종류를 확인하면 32비트인지, 64비트인지 한 번에 알 수 있습니다.
Step_2(프로그램 설치)
저의 경우 64비트를 확인하고 다운로드하였습니다. 그리고 크롬창 7시 방향에 다운로드된 'ZoominstallerFull.exe'를 클릭해 줍니다. 좀 설치 화면이 나타나게 되며 5초 이내에 설치가 자동 완료됩니다.
설치가 다 되면 "설치에 성공했습니다"라는 문구가 뜨는 것을 확인하실 수 있습니다.
Step_3(회의 참가)
회의의 경우, 회의 진행자를 통한 9자리의 참석 번호를 공유받아 본인의 이름까지 적어주면 현재 진행 중인 회의에 실시간으로 참여하실 수 있습니다. 회의 참가 시 설정이 가능한 부분은 오디오를 on/off 할 수 있고, 본인의 비디오(화면)를 on/off 하실 수 있습니다.
모바일 앱 환경에서는 사람모양의 참가자 항목을 살펴보면 참가인원의 이름 및 게스트 정보를 확인하실 수 있습니다. 음소거 및 영상의 선택 또한 가능합니다.
Step_4(아이디 로그인)
아이디로 로그인이 필요한 경우 이메일로 회원가입하여 로그인하실 수 있습니다. 가장 추천드리는 방법은 구글로 간편하게 로그인하는 것입니다. 본인이 사용하는 구글 계정을 선택하고 비밀번호와 본인의 생년(태어난 년도 4자리)만 적어주면 됩니다.
이때, 18세 미만이라면 "or Educators"를 체크해 주시고 학생이 아닌 경우 바로 "Create Account"를 눌러 줌 계정 생성을 마무리해 주시면 됩니다.
Step_5(공유)
사람 옆에 있는 공유 버튼을 통해 PC버전에서는 화이트 보드판, 드롭박스, Box, 마이크로소프트 원드라이브에 업로드한 자료까지 모두 확인하실 수 있습니다. 또한 기본적으로 PC 및 모바일 모두 대부분의 것을 공유 및 화면 기록을 하실 수 있습니다. 게다가 채팅 또한 모두 가능합니다. 편리하게 필요한 부분만 체크해서 볼 수도 있습니다.
모바일에서만 가능한 기능으로는 가상 배경을 직접 선택하여 집어넣을 수 있다는 것입니다. 구조물, 앨범 등 내 사진폴더 존재하는 것을 넣을 수도 있습니다.
필요한 경우 직접 얼굴을 보며 화상 미팅을 진행하실 수 있고 원하는 않는 경우, 얼굴 비공개도 가능합니다. 목소리(오디오) 또한 선택이 가능합니다. 상황에 따라 더욱 편리하고 가성비 넘치는 줌 회의는 이제 필수가 되어버린 시대입니다.
함께 보면 좋은 글
줌(Zoom) 요금제 확인 및 결제취소 방법
줌 사용 시 기본버전으로 무료로 사용이 가능하지만 참석자가 많아지거나 장시간의 회의가 필요한 경우 유료 요금제를 이용하시는 것을 추천드립니다. 무료 및 유료버전의 차이점을 통해 어떤
refresh86.tistory.com
아사히 슈퍼드라이 생맥주 캔 최저가 및 할인방법
아사히 슈퍼드라이 생맥주 캔은 지금까지 맥주와는 다르게 뚜껑 전체를 열 수 있습니다. 올라오는 풍부한 거품을 통해 눈과 입 두 가지로 생맥주와 같은 맛을 느낄 수 있는 것이 특징입니다. 국
refresh95.tistory.com
수액 맞고 실비 청구하는 방법
코로나로 인한 수액을 맞고도 아직까지 실비 청구를 하지 않은 사람이 있다면, 아니 없었으면 하는 생각입니다. 무조건 받으셔야 합니다. 수액 맞고 실비 청구하는 방법과 식약처의 허가사항까
refresh92.tistory.com
EV9 사전예약 방법과 가격표 최종공개
EV9의 사전예약이 오늘부터 시작됩니다. 한 번 충전으로 501km나 주행가능한 대형 전기차 시대가 이제 시작입니다. 기다리던 EV9의 주인이 누가 될지 궁금합니다. 사전예약 신청방법부터 보조금,
refresh95.tistory.com
제주도와 일본의 여행 경비 비교
명절에 인파가 몰릴 것을 예상해 설 명절 전후로 여행 계획을 준비 중인 사람들이 더욱 증가하고 있습니다. 제가 직접 제주도와 일본을 여행하며 느꼈던 여행 경비의 차이에 대한 이야기 중에
refresh94.tistory.com
일본 여행에 필요한 유심 추천 비교
일본 여행에 필요한 유심은 무비자 입국과 함께 오사카, 후쿠오카, 삿포로를 여행하기 위해 반드시 준비해야 하는 것입니다. 스마트폰 여행용 유심을 통해 일본에서 편리한 인터넷 사용 방법을
refresh92.tistory.com
한우 반값 할인행사 언제? 어디서? 얼마나?
전국의 하나로마트를 시작으로 대형마트까지 동참하는 정부주도의 한우 반값 할인행사가 본격적으로 진행되기에 앞서 양재점에서 열린 맛보기 행사에서 오픈 30분 만에 모든 제품이 완판 되었
refresh93.tistory.com
2023 HOT 신혼여행지 추천지원 Secret
2023년의 봄이 성큼 다가온 만큼 신부의 계절이 기대됩니다. 코로나19 때문에 결혼식을 올리고도 '신혼여행'을 가지 못한 분, 작년 겨울즈음 결혼한 분들에게 2023년은 동남아를 비롯한 유럽 전역
refresh93.tistory.com
2023 청년 유망직업 Best 5
청년층 대부분은 본인이 하고 싶은 일에 관심 있고 돈도 된다면 공무원이 아니어도 꾸준하게 일을 합니다. 여기서 취업동향과 미래유망한 신직업 리스트 비교를 통해 나에게 맞는 직업을 골라
refresh93.tistory.com
USB TV연결 하는 방법, 제조사별 총정리
TV가 USB 메모리 인식을 못해서 4K 화질로 최신 영화를 감상하지 못하는 일은 '이 글을 보기 전'까지 입니다. 각 제조사별로 USB를 통해 TV에 한방에 연결하는 방법부터 약간의 응용을 통한 각종 전
refresh92.tistory.com
2023 청년 지원금 신청방법 총정리
2023년 전국의 수 많은 청년들을 위해 정부 및 지자체에서 다양한 지원금 제도를 운영하고 있습니다. 아래 세 가지 중 하나만 확인해도 무조건 지원금을 받을 수 있으니 시간 낭비 하지 않기를 바
refresh92.tistory.com

'지금 모르면 손해보는 정보' 카테고리의 다른 글
| 카카오톡 PC버전 다운로드 인증 이용 꿀팁 (0) | 2023.05.24 |
|---|---|
| 2023 U20 월드컵 4강 결승 일정 및 무료 중계 (1) | 2023.05.10 |
| 2023 U20 월드컵 4강 및 결승전 실시간 중계 (0) | 2023.05.10 |
| 아사히 슈퍼드라이 생맥주 캔 최저가 및 할인방법 (0) | 2023.05.04 |
| EV9 사전예약 방법과 가격표 최종공개 (0) | 2023.05.03 |

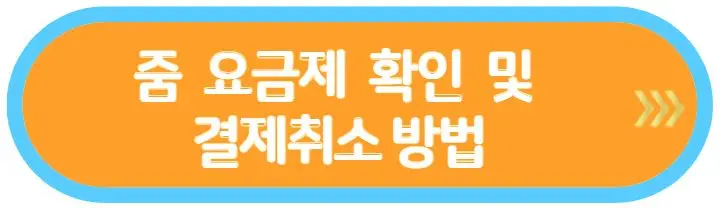


댓글